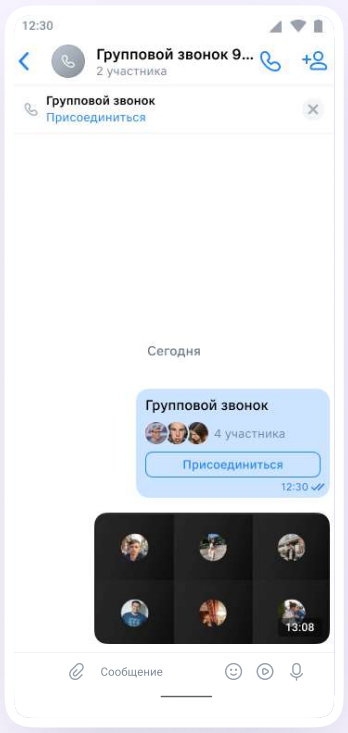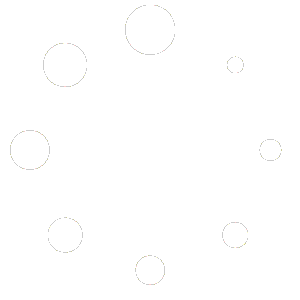Запуск “звонка” в VK Мессенджере учителя
Звонок в VK Мессенджере на компьютере
- Перейдите по ссылке и войдите в свой профиль Сферума https://web.vk.me
- В списке чатов слева отобразятся ваши чаты
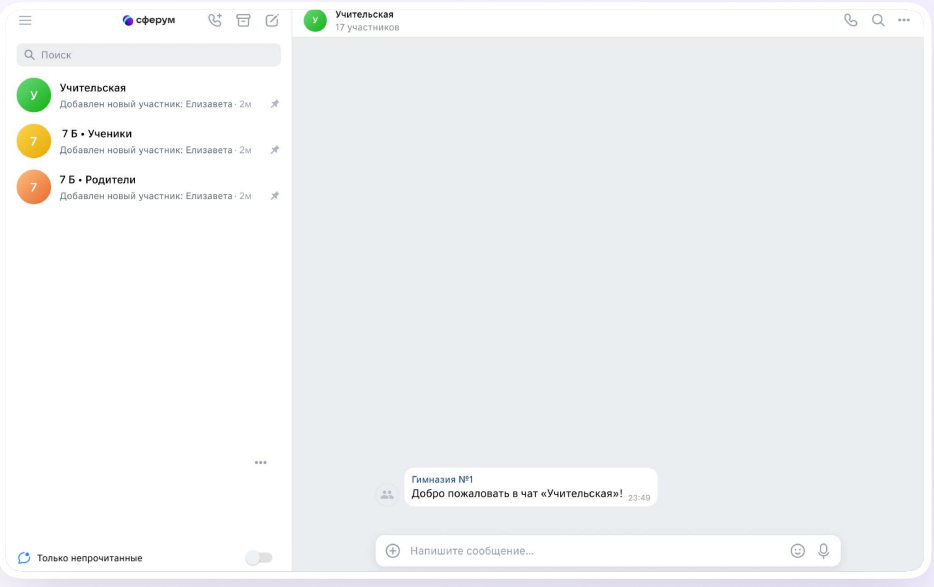
- Зайдите в нужный чат и нажмите на кнопку запуска звонка в виде телефонной трубки. Вам откроются варианты запуска звонка: с видео или без него. Выберите нужный
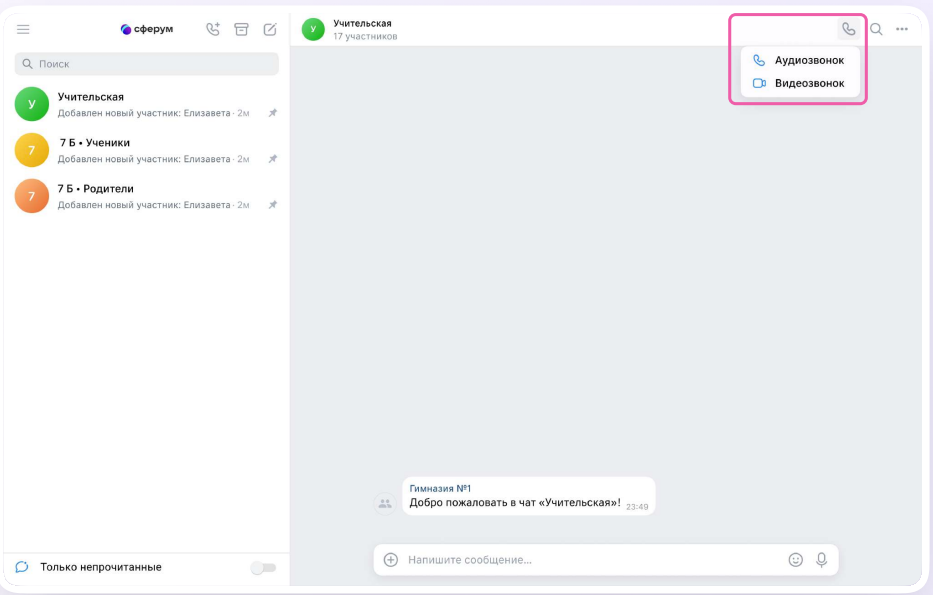
Участники чата могут войти в звонок по кнопке «Присоединиться», которая появится в чате
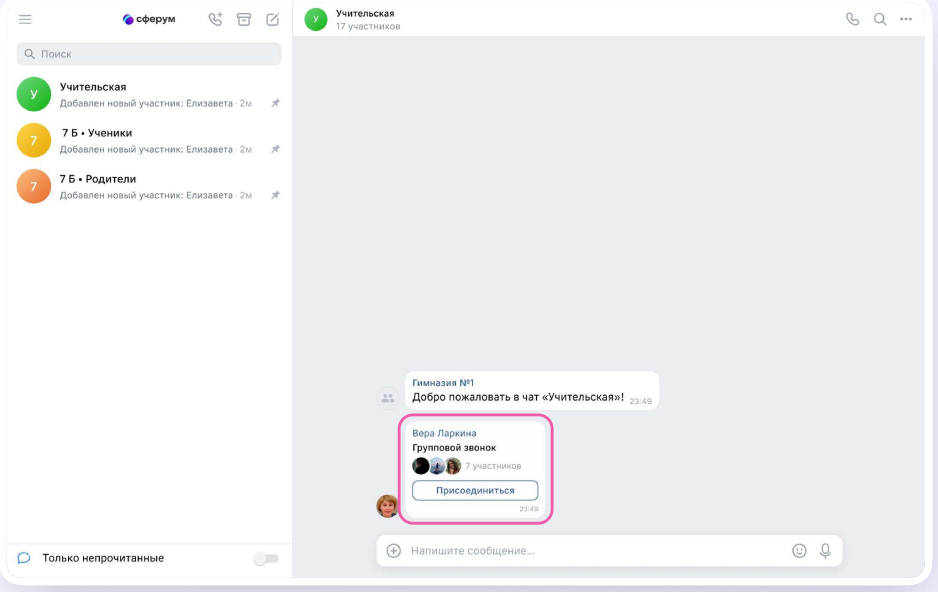
Если в звонок нужно пригласить людей которых нет в этом чате, нажмите на кнопку «Ссылка приглашение», чтобы позвать участников. Отправьте ссылку нужным людям любым удобным способом : например, на личную почту или личным сообщением.
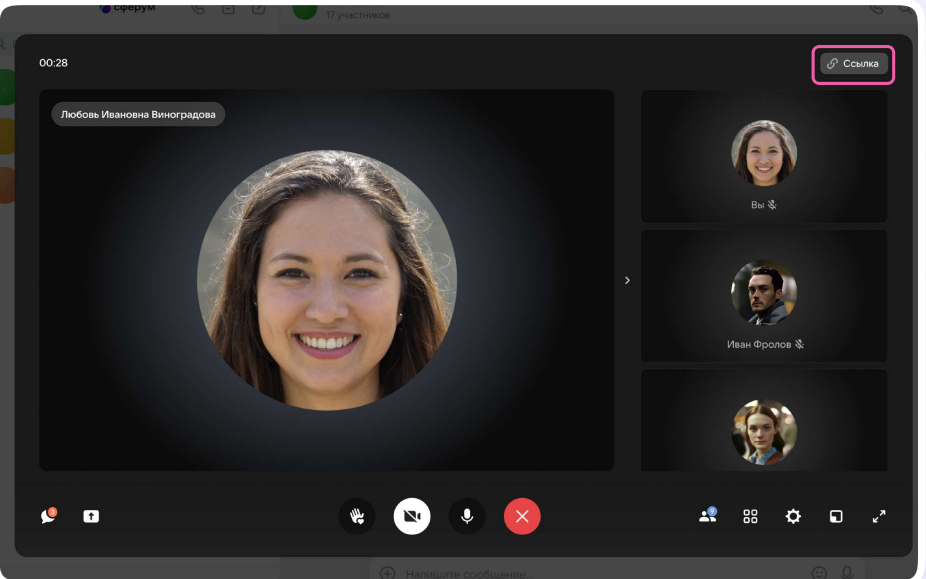
* По умолчанию возможность присоединиться к звонку неавторизованным пользователям отключена. Чтобы это изменить, нажмите на кнопку-переключатель справа от «Разрешить подключаться к звонку анонимно»
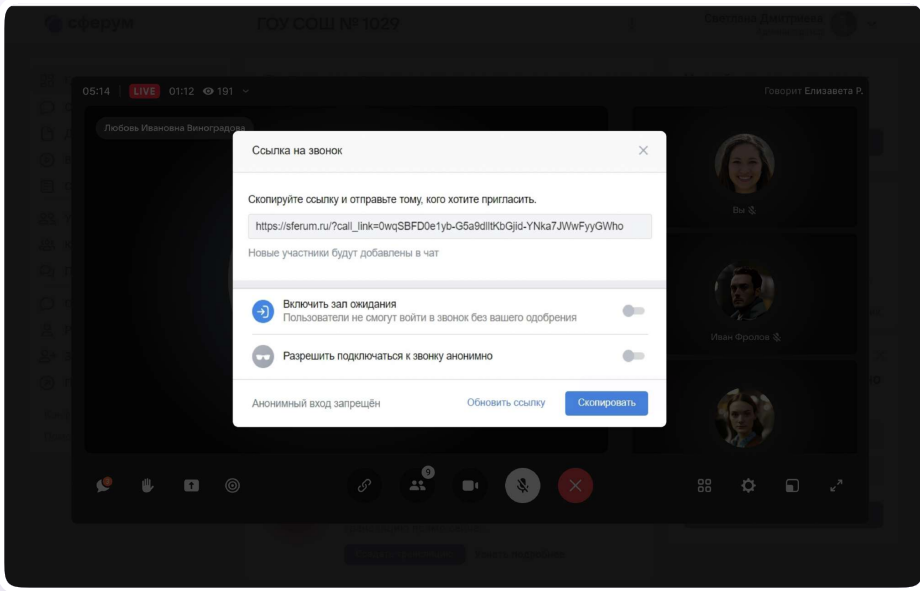
Вы также можете добавить участников к звонку с помощью кнопки «Участники звонка». Выберите нужных участников звонка из предложенного списка участников чата либо с вкладки «Друзья». Если вы запускаете звонок с учебного профиля, то список друзей в VK Мессенджере — это контакты в Сферуме.
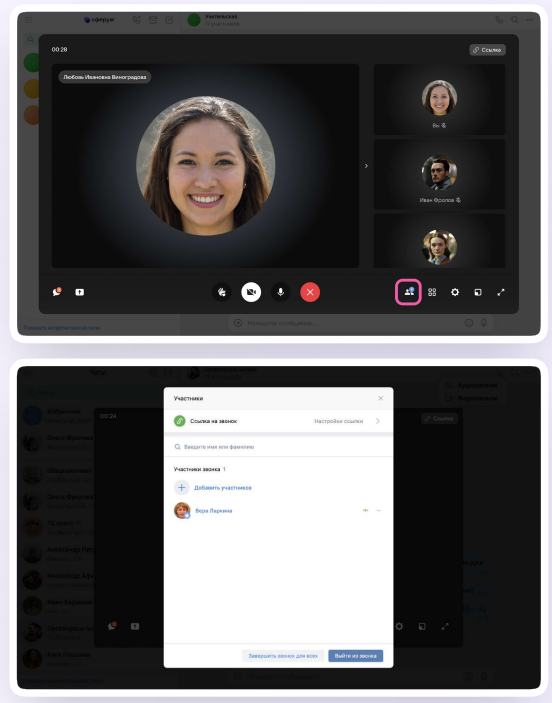
Организатор звонка может записать его по кнопке «Запись звонка» под шестерёнкой, отключить участникам микрофоны, настроить виртуальный фон для своего видео и так далее
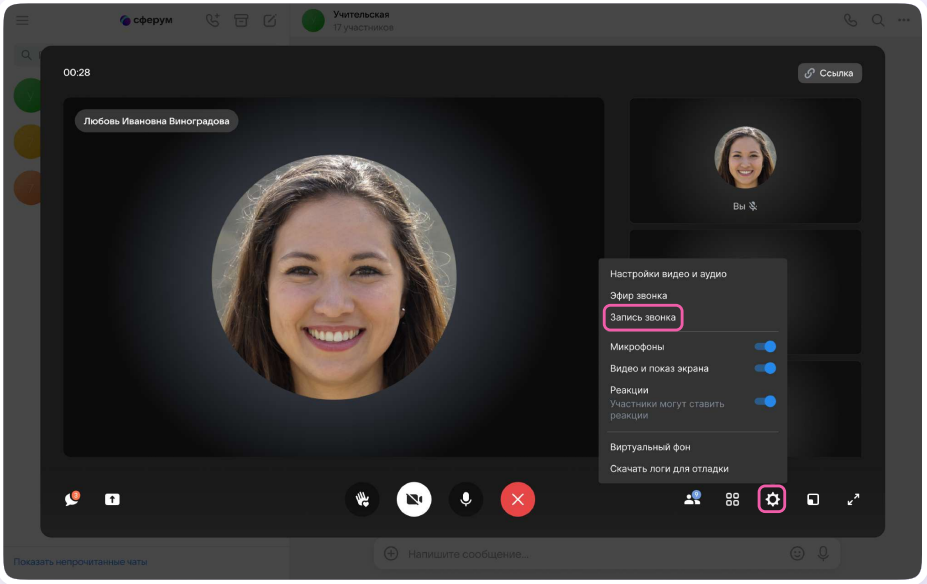
Организатор звонка может привлечь внимание участника, выключить ему микрофон, исключить из звонка и так далее. Нажмите на три точки в правом верхнем углу изображения пользователя, чтобы открылось меню возможных действий
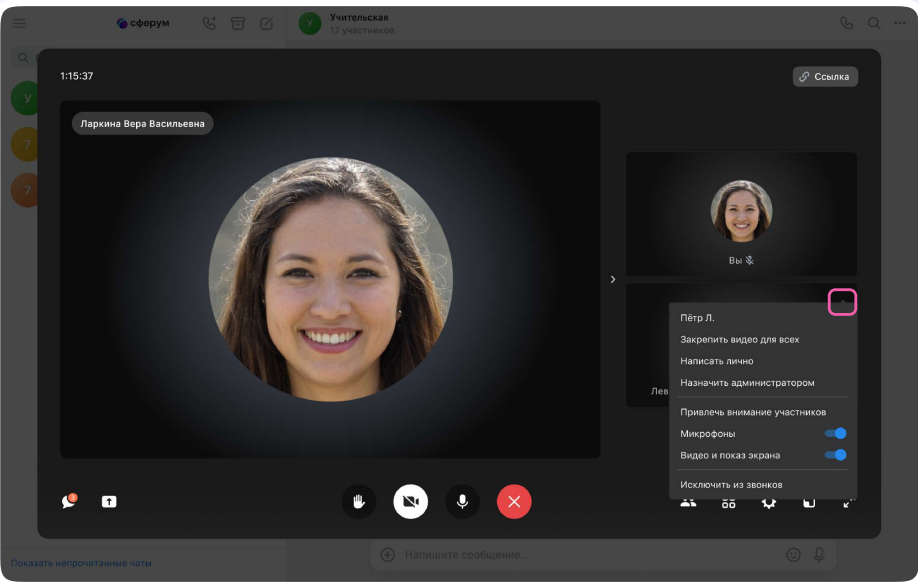
Если организатор звонка разрешил отправлять реакции, ученик сможет отправлять смайлы над кнопкой «Поднять руку»
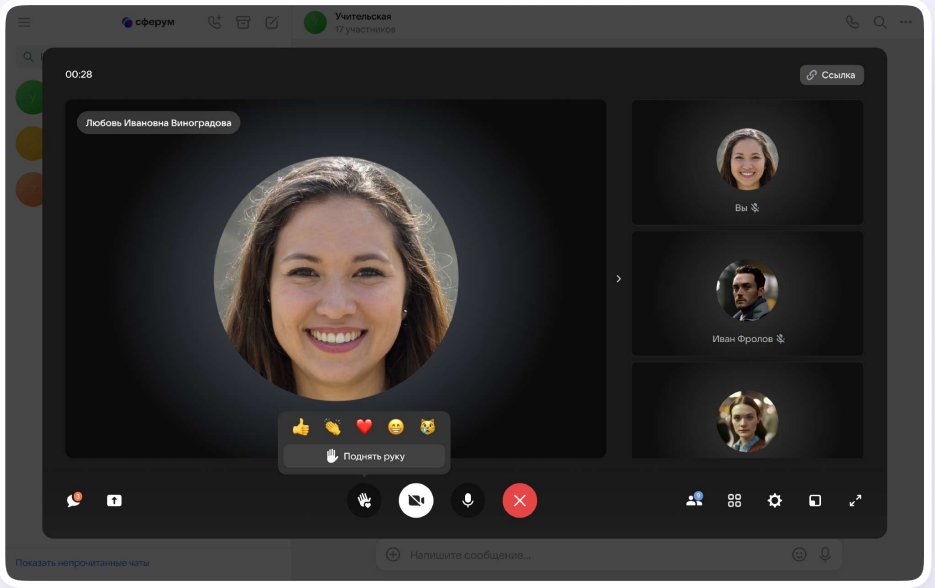
Звонок в VK Мессенджере в мобильном приложении
- Войдите в свой учебный профиль в мобильном приложении VK Мессенджер
- Откройте нужный чат и нажмите на значок телефонной трубки в правом верхнем углу
- Выберите формат звонка: аудио или видео. В запущенный звонок участники могут перейти по кнопке «Присоединиться» прямо из чата
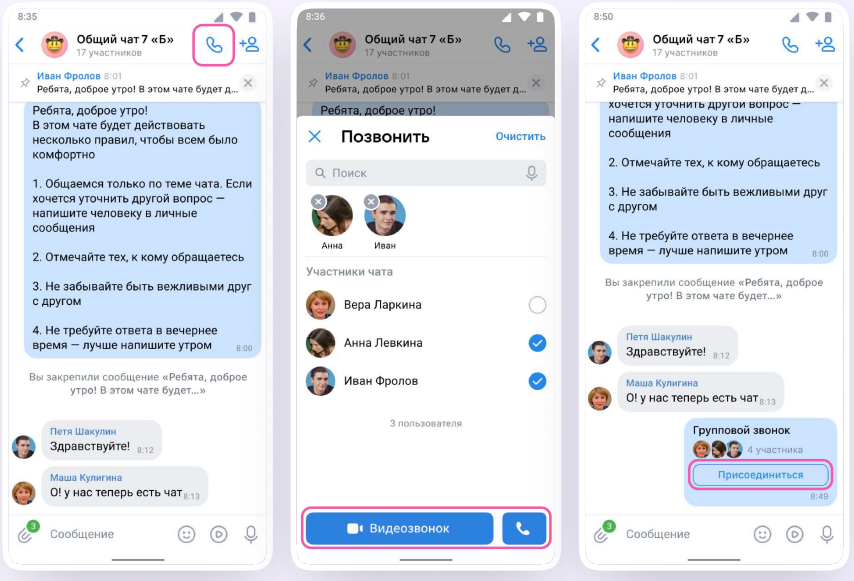
* В зависимости от модели телефона расположение и вид кнопок меню могут немного отличаться
- Вы можете пригласить участников по ссылке. Для этого в интерфейсе звонка нажмите значок «Участники», затем — «Пригласить по ссылке». Скопируйте ссылку и отправьте нужному человеку закрытым способом: например, на личную почту или личным сообщением. Также вы можете пригласить в звонок участников из своих контактов в Сферуме
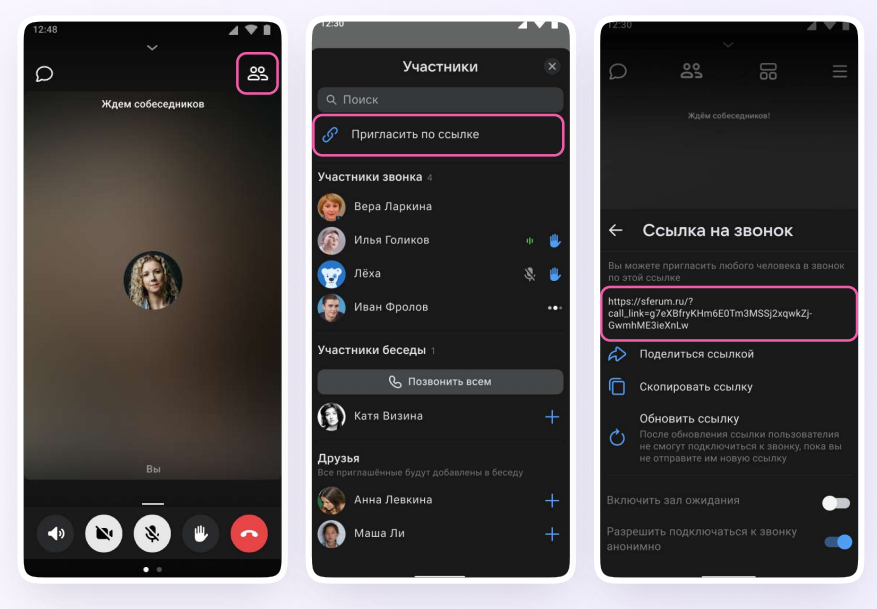
- Участники звонка могут демонстрировать экран, поднимать руку, делать запись звонка, включать камеру и микрофон. Для этого протяните вверх полосу внизу экрана
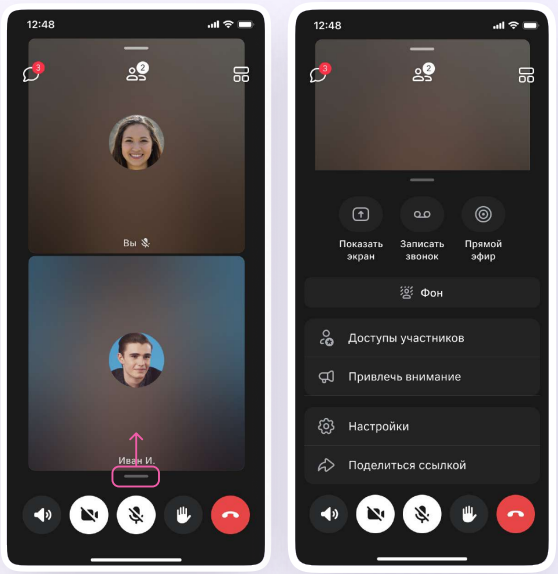
- Организатор звонка может привлечь внимание участника звонка, выключить ему микрофон, исключить из звонка и так далее. Для этого нажмите на кнопку «Участники», а затем найдите имя пользователя в списке участников звонка и нажмите на него
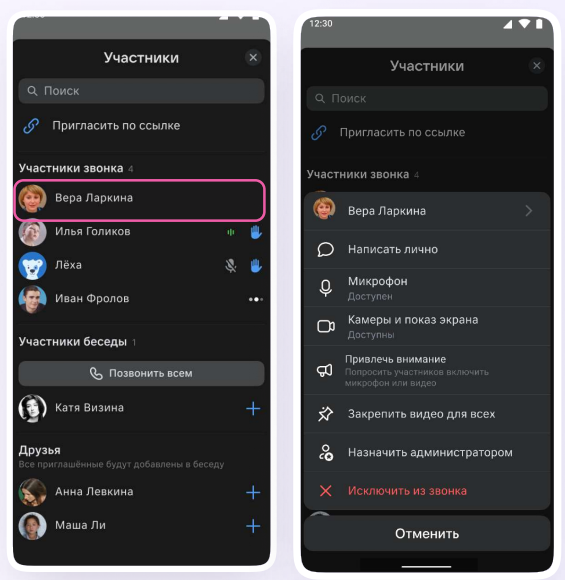
- Если вы хотите сделать запись звонка, протяните вверх полосу внизу экрана. В развернувшемся меню нажмите «Записать звонок»
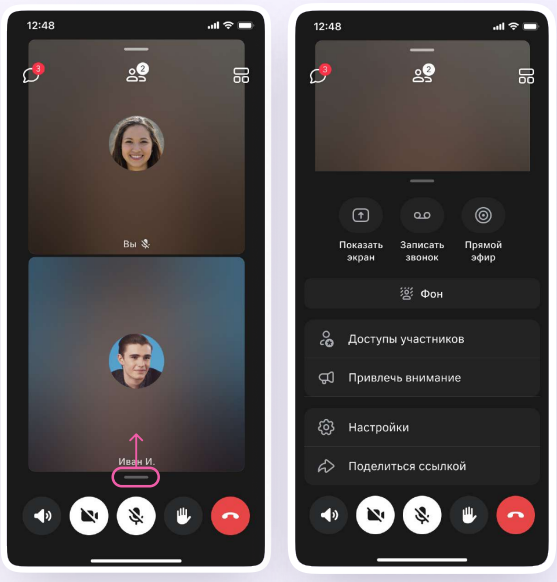
- Введите название записи и выберите, от чьего лица она будет сделана, а также тех, кто сможет посмотреть её. Обратите внимание: просмотр записи будет доступен только участникам чата, где был запущен звонок. Видеофайл можно переслать в другой учебный чат, участники которого также смогут посмотреть его
- Нажмите на кнопку «Начать запись звонка». После этого начнётся 3-секундный обратный отсчёт до начала записи
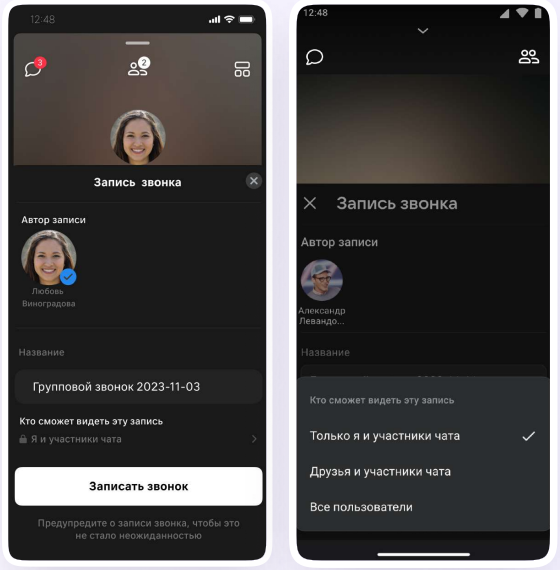
- После начала записи у вас появится счётчик продолжительности записи
- Чтобы закончить запись звонка, нажмите на кнопку «Завершить» в правом верхнем углу
- Чтобы посмотреть запись звонка, вернитесь в чат, откуда запускали его
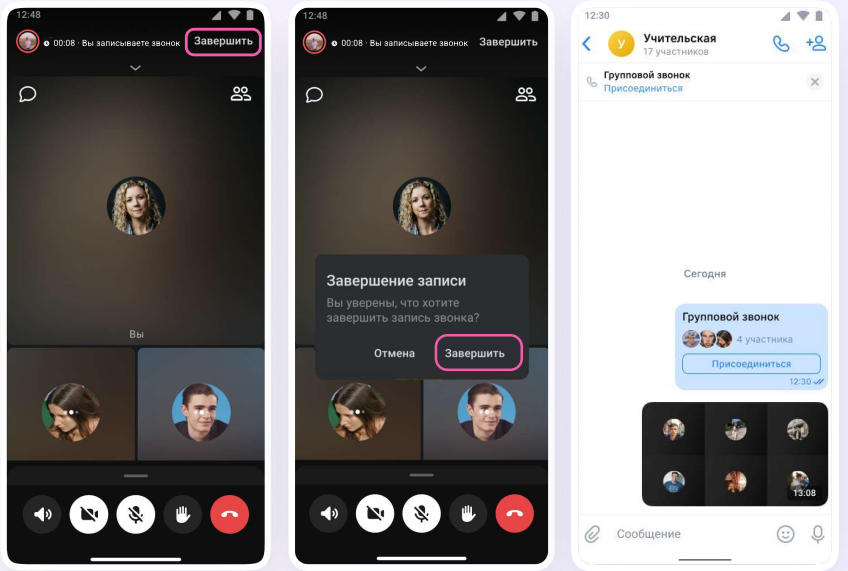
- Вы можете покинуть звонок. Если вы нажмёте «Выйти», звонок останется доступным для других участников. Чтобы завершить звонок для всех, нажмите на «Завершить звонок для всех»
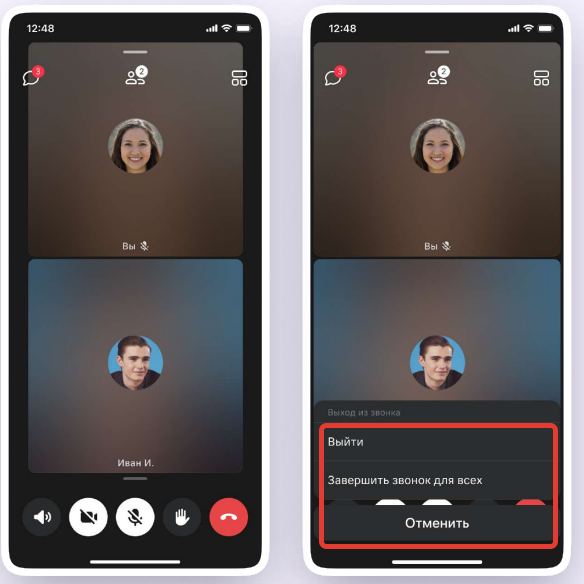
Запуск звонка из вкладки «Звонки»
- Войдите в свой учебный профиль в мобильном приложении VK Мессенджер
- Для запуска звонка перейдите в раздел «Звонки» по кнопке на нижней панели. Затем нажмите «Создать звонок»
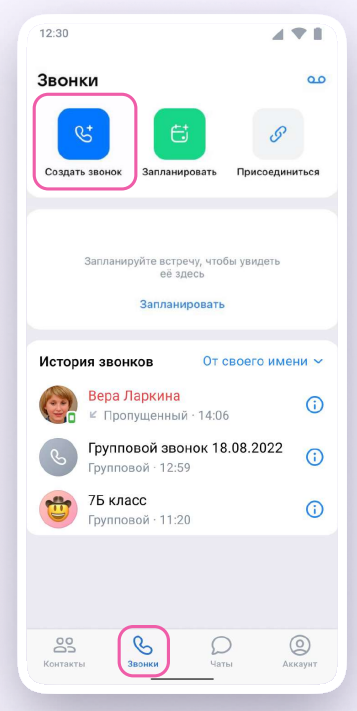
- В открывшемся меню задайте дополнительные настройки
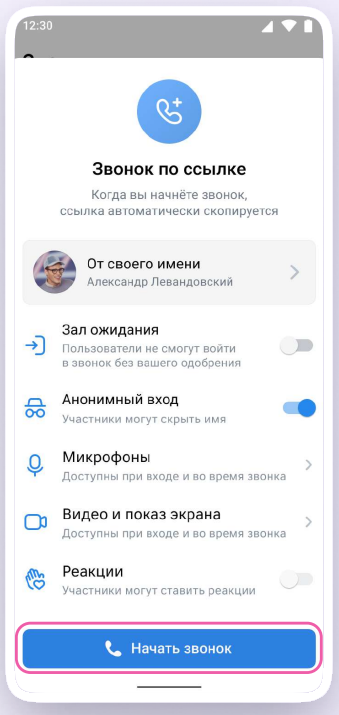
- В запущенном звонке вам доступны все настройки, рассмотренные выше. Если вы делали запись звонка, откройте чат, чтобы посмотреть её. Чат звонка создаётся автоматически при его запуске — найти его можно во вкладке «Чаты»